ContactForm7で簡単にフォームを作成しよう!サンクスページの設定も解説

WordPressに簡単にお問い合わせフォームを設置する方法はいくつかあります。簡単に設置できるプラグインもありますが、高度なカスタマイズが後からでもできるContactForm7がおすすめです。
この記事では、WordPressのプラグインであるContactForm7の基本的な使い方と人気のカスタマイズ方法について解説しました。フォームの設定から自動返信メールの設定、サンクスページの設定まで、初心者でも簡単に設定することができます。

FlamingoやConfirm Plus Contact Form 7、Google reCAPTCHAといったプラグインとの連携により、より便利なカスタマイズも可能です。これらの設定を活用して、自分だけのお問い合わせフォームを作成しましょう。
ContactForm7で何ができるのか?
ContactForm7は、WordPressで利用できるプラグインの一つで、お問い合わせフォームの作成を手軽に行うことができます。自動返信メールの設定や、サンクスページの設定など、フォームに関連する様々な設定が可能です。
また、Flamingoというプラグインと連携することで、送信されたフォームの内容をログとして保存することもできます。これにより、メールが届かなかった場合でも、送信内容を確認することができます。
ContactForm7の使い方とは?
ContactForm7の基本設定は次のように行います。
WordPressをSSLサイトにする。
まず最初に、SSLを有効にします。レンタルサーバーには、無料で共有SSLと呼ばれるものがありますが、今現在は、サイト全体をSSL化するのが推奨されています。そのため、独自SSLを採用します。
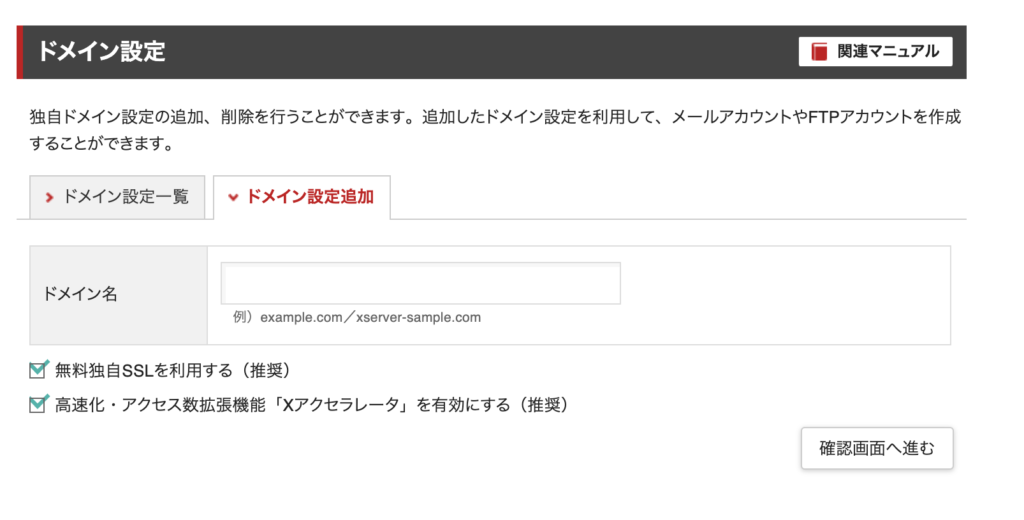
上記は、シン・レンタルサーバー(エックスサーバー)のドメイン設定のドメイン追加の箇所です。無料独自SSLを利用するにチェックを入れることで利用することができます。
その後、WordPressを簡単インストールなどでサーバー上にアップした後に、全体SSL化を実行します。SSLには、プラグインReally Simple SSLを使うと簡単にできます。このプラグインを使うことで、一般的な全体SSL化を行うことができます。

Really Simple SSLはプレミアム版があり、無料版では70%までしか到達しません。これで問題はありません。
プラグインをインストールする
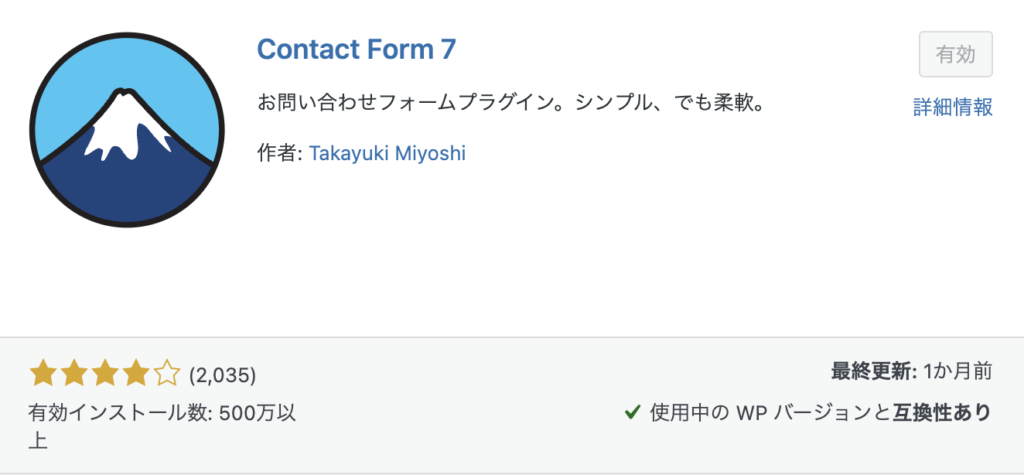
WordPress公式プラグインディレクトリ(ダッシュボードのプラグインから新規追加)でContactForm7を検索して有効化します。有効化すると、ダッシュボードのメニューの中にお問合わせが追加されます。
フォームの設定
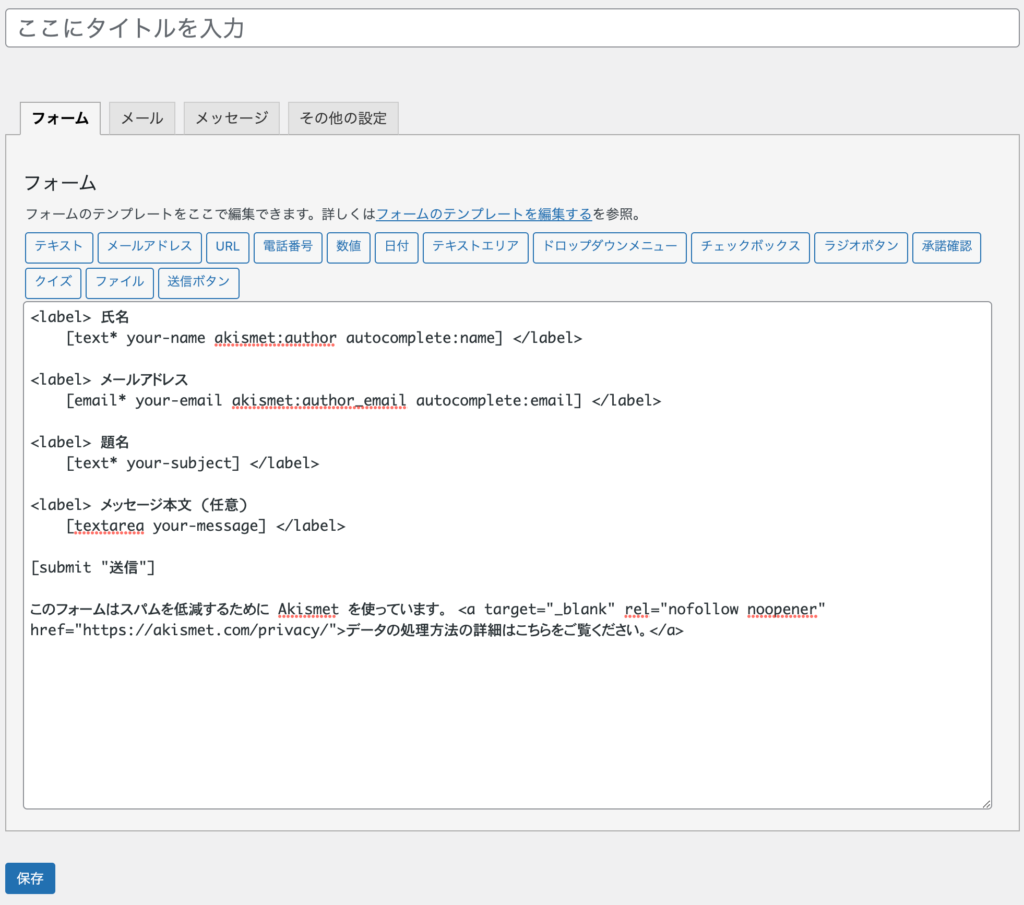
ContactForm7では、自由にフォームを作成することができます。テキストフィールド、チェックボックス、ラジオボタンなど、様々な入力フィールドを設定できます。
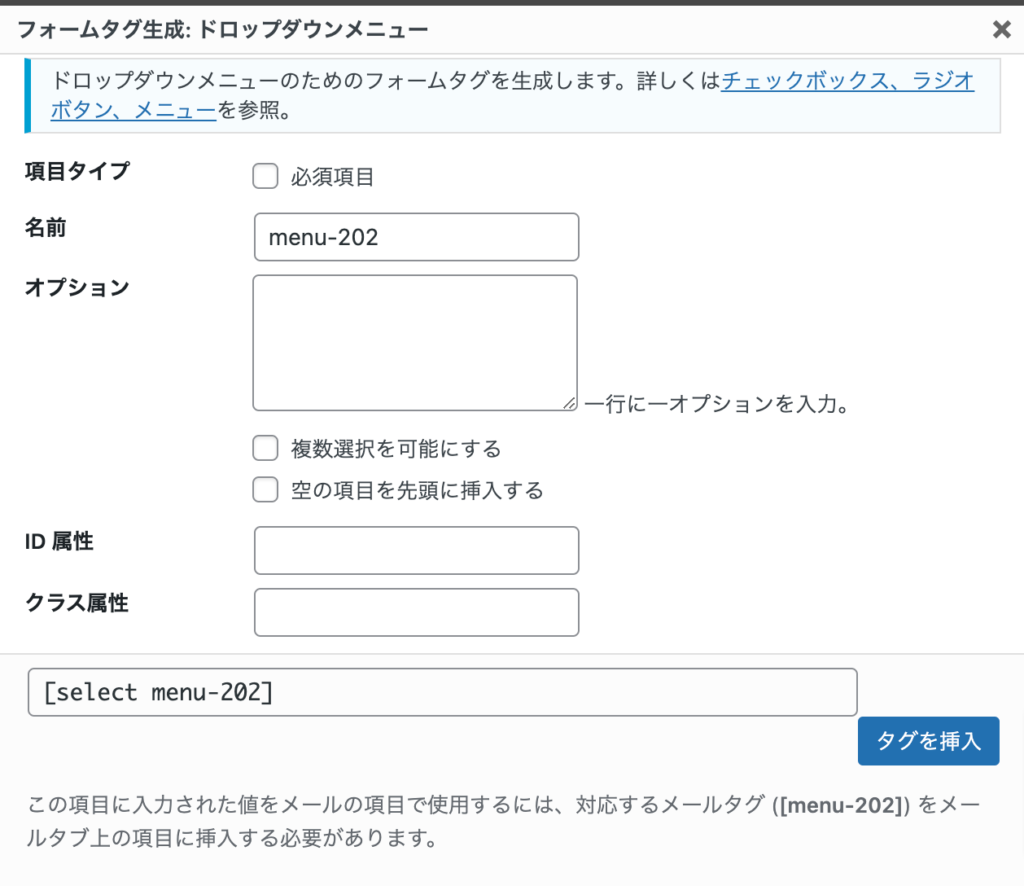
チェックボックス、ラジオボックス、ドロップダウンメニューの選択項目は、オプションに改行で入力をします。また、名前の数値は、質問項目のIDです。そのため、IDが重複していると、適切にフォームで入力された情報がメールで届かなくなりますので、必ず分散させます。

フォームのイメージを最初にノートや画像作成ツールで作成してから作るのがおすすめ!必要な項目の設定を取りこぼすことがなくなります。
自動返信メールの設定
フォームからの送信が完了した際に、自動で返信メールを送ることができます。この機能を利用することで、ユーザーに対するレスポンスを向上させることができます。
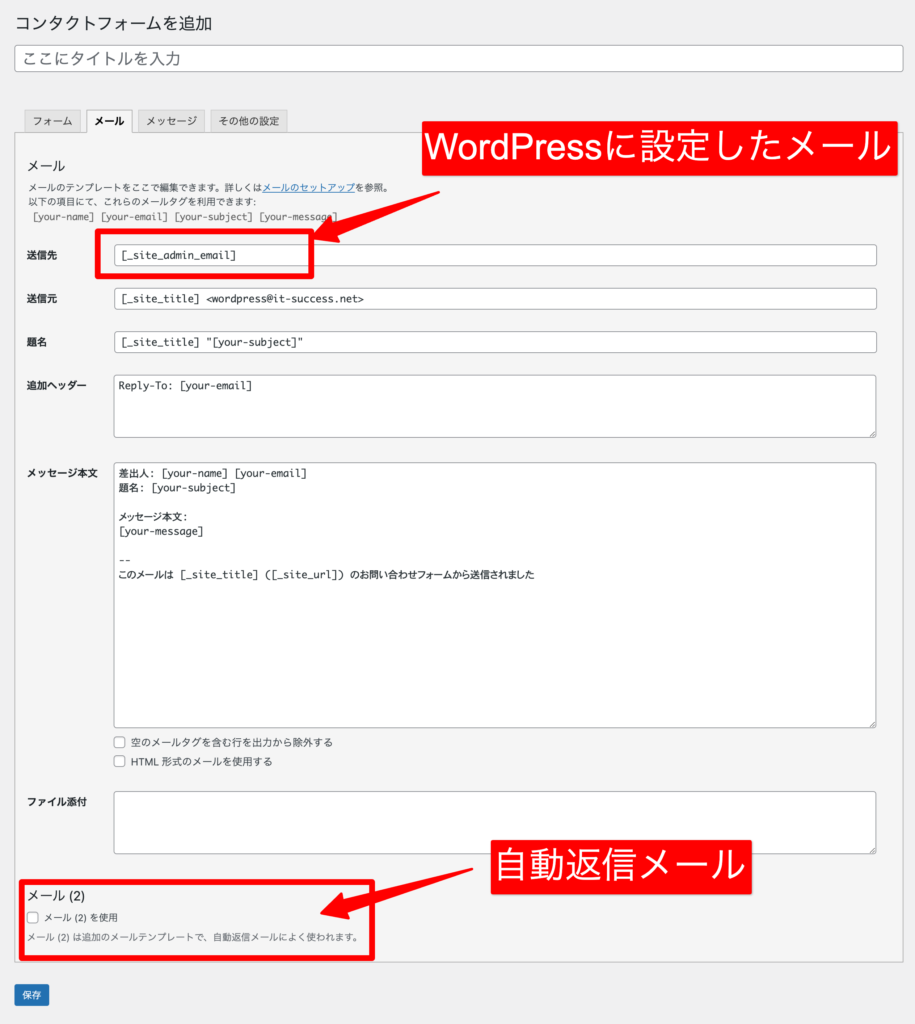

メールの文章例を作成し、その上で、該当部分をメールタグに置き換えると素早くメールの文面を作成することができます。
サンクスページの設定
送信完了後に表示するページを設定することができます。ユーザーに感謝のメッセージを表示したり、他のページへのリンクを提供することで、サイト内の滞在時間を延ばすことが可能です。
サンクスページを固定ページやランディングページで作成します。そして、サンクスページを有効化したいフォームのその他の設定に以下のコードを記入します。
<script>
document.addEventListener( 'wpcf7mailsent', function( event ) {
location = 'サンクスページのURL';
}, false );
</script>投稿や固定ページへのフォームの反映
作成したフォームは、ショートコードやブロックを利用して投稿や固定ページに簡単に反映することができます。
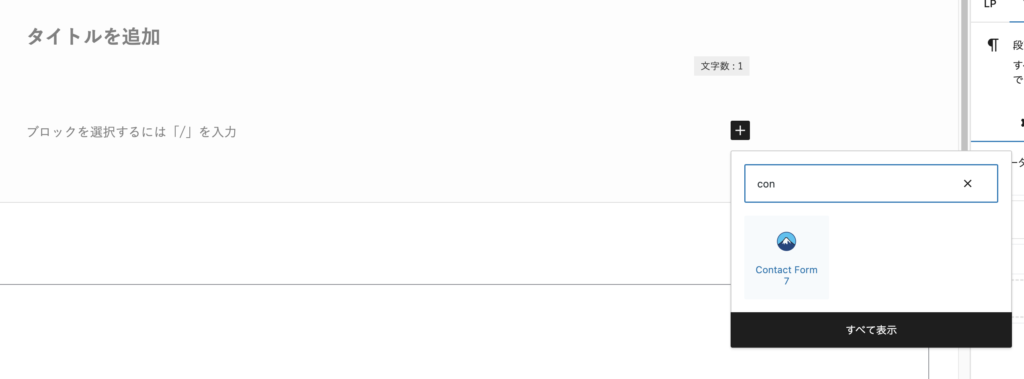
挿入したい箇所にブロックを検索し、ContactForm7を選択します。
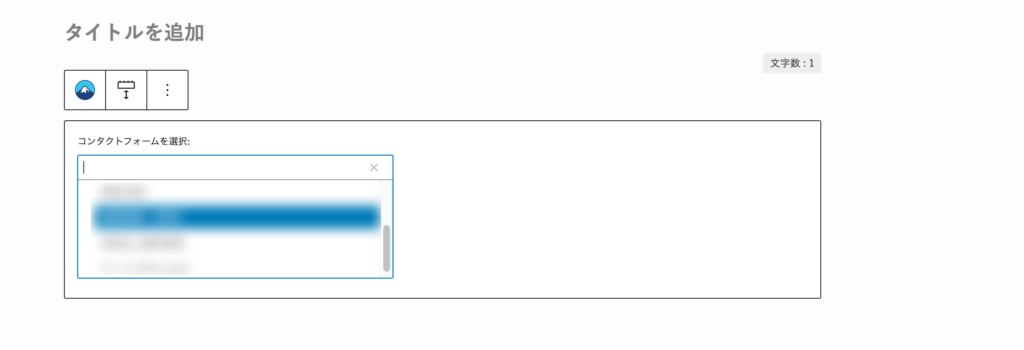
作成したフォームを選択できますので、挿入したいフォームを選択します。
ContactForm7で人気のあるカスタマイズ
ContactForm7のカスタマイズを行うと高機能なフォームにすることができます。
Flamingoでログを残す
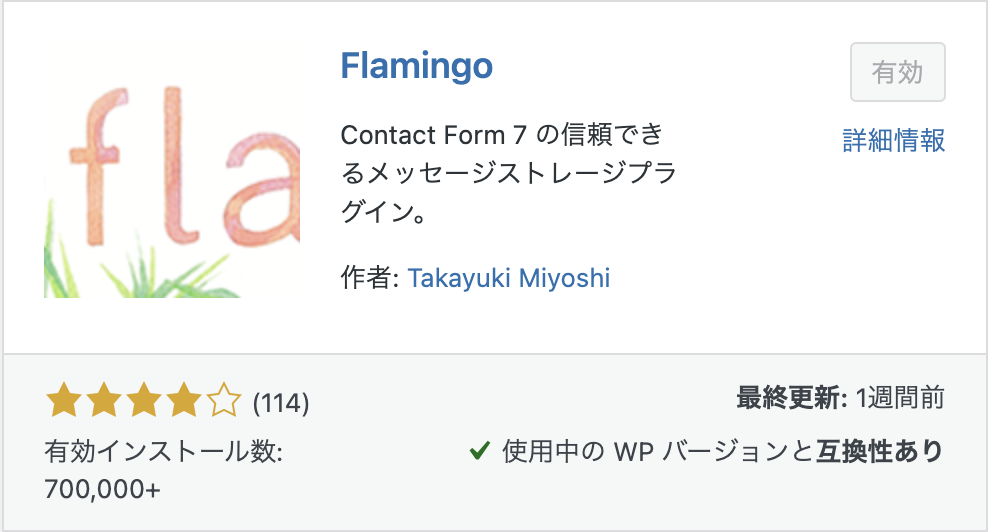
FlamingoはContactForm7と連携して利用するプラグインで、送信されたフォームの内容をログとして保存します。これにより、メールが届かなかった場合でも、送信内容を確認することができます。
Flamingoは特に設定する必要性がなく、有効化すればダッシュボードでログを確認することができるようになります。
Confirm Plus Contact Form 7で確認画面を表示する
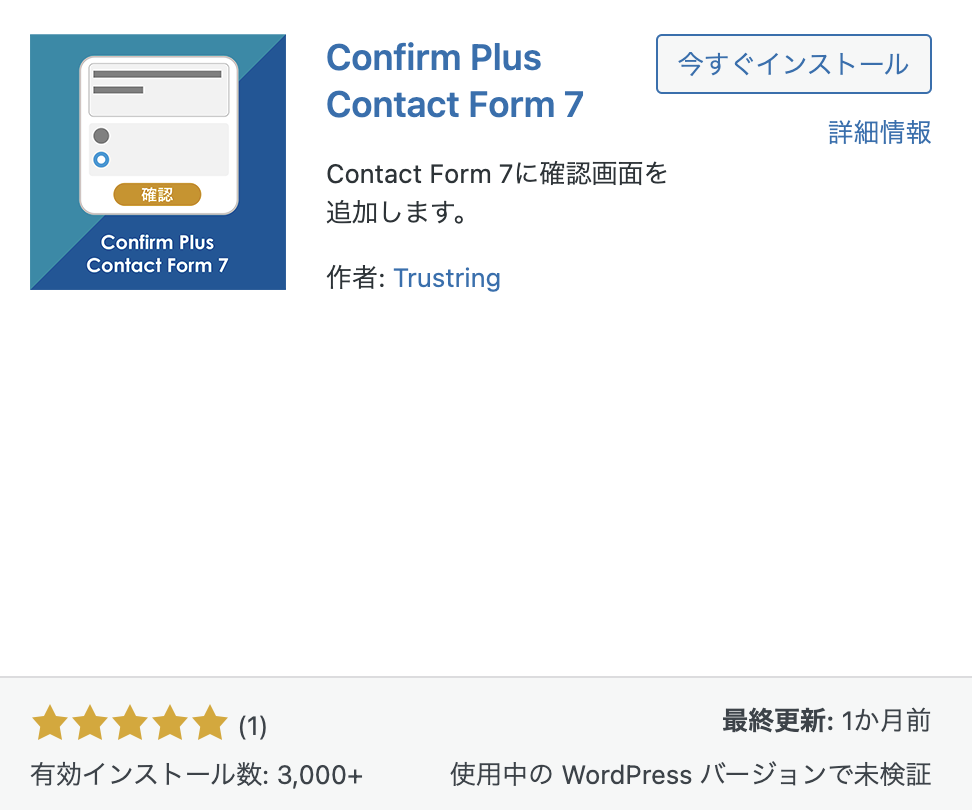
このプラグインを利用することで、フォームの送信前に確認画面を表示することができます。ユーザーが入力内容を確認し、修正する機会を提供することができます。
IPアドレスを取得できるようにする。
自分のメール宛に以下のコードを入力すると、送信日時、IPアドレス、ブラウザを特定することができます。
———————————–
送信日時:[_date] [_time]
IPアドレス:[_remote_ip]
ブラウザ:[_user_agent]
———————————–なんらかの嫌がらせが発生したときに、IPアドレスをサーバーやWordPressのブラックリストに入れて、閲覧できない設定にすることができるようになります。
Google reCAPTCHAでスパムを防ぐ
ContactForm7はGoogle reCAPTCHAと連携が可能です。これにより、スパム送信を防ぐことができます。お問い合わせ>インデグレーションから、reCAPTCHAを選択します。reCAPTCHAを発行し、サイトキーとシークレットキーを入力します。
最終更新日 : 2024年7月2日

